Using QuickTime to make Screen Recordings from iPhone
An guide to making a screen recording of your iPhone using OSx and QuickTime
Recently a friend asked did anyone know an iOS app that enabled you to record videos of your phone screen. It made me think back to a recording that I had done before using QuickTime on my Mac and I thought it would make for a good article, so here we go!
Before we start when I’m recording the screen of my iPhone I’ll quite often turn off the auto-lock setting, you can do this by following Settings > Display & Brightness > Auto-Lock > Never. Just remember to turn it back on once you’re finished your screen recording!
First of all you need to have the QuickTime app on your machine (if you have a Mac you already have this installed). You will then want to link your iPhone to your machine with a cable. Then launch the app. You’ll then want to go to File and click New Movie Recording. As long as your phone is connected it seems to load up your iPhone screen automatically.
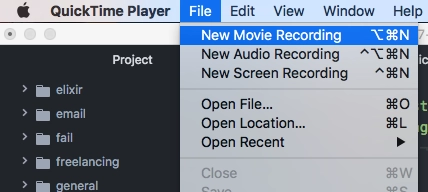
When you hover over the image of your phone on your Mac, a little toolbox will appear, there is a circular button which you will click to begin your recording but there are a few options which you may want to edit first. There is a little arrow to the right of the circular button, which if you click will give you options for your camera. The iPhone camera should be selected automatically. You can also choose your microphone, either your internal Mac mic or iPhone mic can be selected. Lastly you can select the quality of the video.
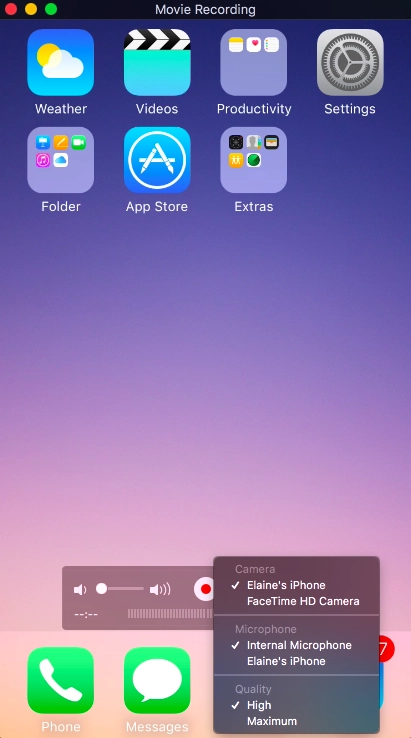
I would recommend having the volume bar down at zero as this will feed back any sound to you.
Now we can finally record!
So click the central button to begin your recording and click it again to finish your recording. Simple!
You will find that you have been left with a rather large file and an app called Handbrake which is free, can help to compress these files down to about a quarter of the size. I use QuickTime screen recording frequently to send demo videos and this makes the files a lot smaller to send across to clients.
A few words of warning before you depart, dear reader. QuickTime can be a bit buggy so it may crash, either that or it will work like a dream. I’m also not sure if this works on devices that are not Apple.
